Animations play a pivotal role in enhancing the dynamism and engagement of a PowerPoint presentation. They can also help make information more memorable for the audience.
However, it’s essential to use animations sparingly and effectively to avoid distracting from the presentation’s main message.
This step-by-step guide delves into the process of how to create animations in PowerPoint. It comprehensively covers the addition of animations to objects and text and the management and editing of animation effects.
Furthermore, valuable tips and best practices for creating animations in PowerPoint will be shared.
Benefits of Using Animations in Presentations
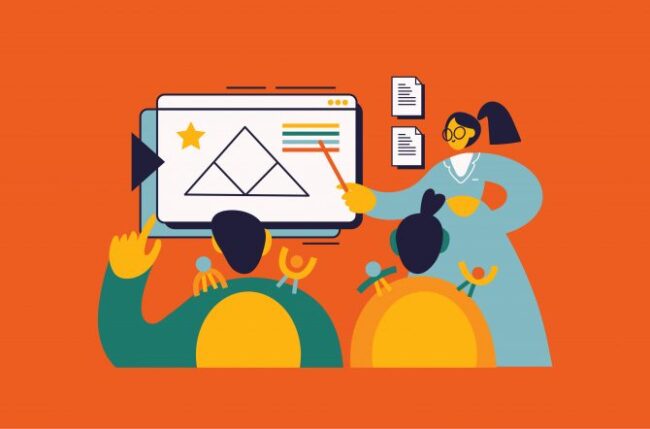
Using animations in presentations has several benefits.
1. Enhance the visual impact
Animations can significantly raise the visual impact of your presentation, making it more appealing and engaging for your audience.
2. Emphasize key points
By using animations strategically, you can draw attention to important information and help your audience focus on the most crucial aspects of your presentation.
3. Increase engagement
Motion graphics can seize the audience’s attention and maintain engagement throughout the presentation, resulting in improved information retention.
4. Simplify complex ideas
Animated visuals have the ability to present intricate concepts in a more captivating and compelling manner, enhancing the audience’s comprehension and retention of the content.
5. Manage the flow of information
Animations can effectively manage the flow of information in your presentation, ensuring that your audience doesn’t get overwhelmed with too much information at once.
6. Add variety and creativity
Incorporating animations into your presentation can break up the monotony of static slides and add an element of creativity and excitement to your content.
How to Make Animations on PowerPoint?

Adding animations to objects and text in PowerPoint is a straightforward process. Here is the process for how to create PowerPoint animation:
Step-by-Step Instructions
- To animate the desired object or text, first, choose it.
- Then, navigate to the ‘Animations’ tab and select an animation from the available options.
- Next, go to ‘Effect Options’ and choose the desired effect to further customize the animation.
You can add multiple animations to a single object in PowerPoint. Select the object and apply an additional effect to it. Each animation is assigned a number on the slide, indicating the sequence in which it will play. If two animations are set to occur simultaneously, they will be displayed as a numbered stack.
Commonly Used Animation Effects
Some commonly used animation effects in PowerPoint include:
- Fade In/Out
- Appear/Disappear
- Wipe
- Fly In/Out
- Bounce
- Zoom
Adding Animations to Grouped Objects
If you want to add animations to grouped objects, follow these steps:
- First, select the desired objects.
- Then, navigate to the ‘Animations’ tab.
- Select an animation from the gallery.
If you want to save time creating animations, try using a PowerPoint template with animation.
Managing Animations and Effects
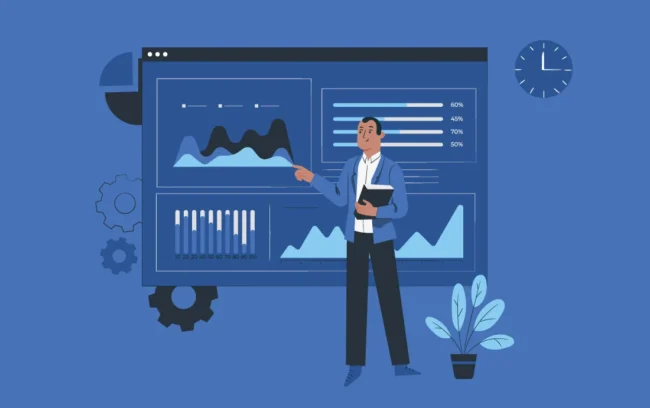
Once you’ve added animations to your presentation, you may need to manage and edit them. Here’s how to edit animations in PowerPoint:
Editing or Removing Animation Effects
To modify or delete a created animation effect, follow these steps: choose the desired slide, access the ‘Animations’ tab, and use the ‘Animations pane’ on the right side to edit or rearrange the effects.
If you cannot locate the ‘Animations pane,’ ensure you are in the ‘Normal’ view and click on ‘Animation Pane’ in the ‘Animations’ tab.
Previewing Animations
Select ‘Play from Beginning’ to preview your animations on the ribbon’s ‘Slide Show’ tab. Click the slide in the ‘Slide Show’ view to make an animation effect play.
Changing the Order of Animations
To rearrange the sequence of animations, choose an animated object and then go to the ‘Animation’ tab on the ribbon. In the ‘Timing’ group, click either ‘Move Earlier’ or ‘Move Later’ to adjust the positioning of the animation.
Adding Multiple Effects to an Object or Text
To apply multiple effects to an object or text, choose the desired object or text first. Then, navigate to the ‘Animations’ tab and locate the ‘Add Animation’ option in the ‘Advanced Animation’ group.
After adding one or more animation effects in PowerPoint, you can verify their functionality by clicking on ‘Preview’ in the ‘Preview’ group on the ‘Animations’ tab. This allows you to ensure the animations work as intended before presenting your slides.
Tips for Creating Effective Animations In PowerPoint
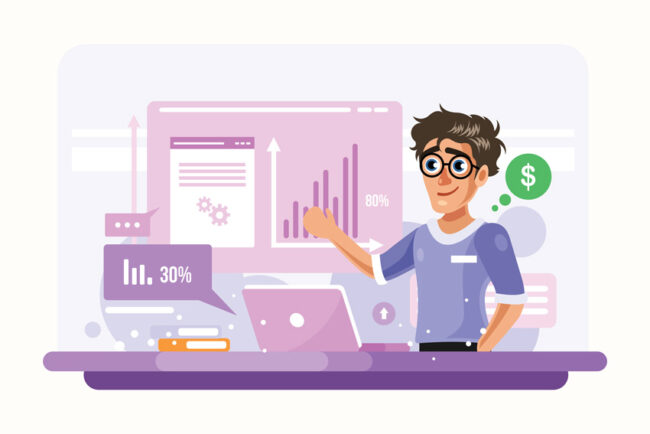
While animations can be a great addition to a presentation, using them effectively is essential. Here are some of the most effective tips for creating animation in PowerPoint:
1. Choosing the Right Effect Options
The effect options available in PowerPoint can help you customize your animations to match the content of your presentation.
For example, you might choose to have text appear one word at a time or have a shape spin as it enters the slide. Make sure to explore the various effect options available to discover the one that aligns perfectly with your requirements.
2. Keep it simple
Simplicity is often more effective when using animations. Overusing animations can make your presentation look cluttered and unprofessional. Stick to simple effects like fade, push, cut, and cover to maintain a clean and polished appearance.
3. Use animation logic
Ensure that your animations follow a logical sequence and are correctly grouped. By implementing these strategies, you can enhance your audience’s comprehension of your presentation’s structure, facilitating their ability to effectively follow along.
4. Control the speed
Adjust the speed of your animations to match the pace of your presentation. Too-slow animations can bore your audience, while too-fast animations can be confusing. Find a balance that keeps your viewers engaged without overwhelming them.
5. Incorporate text animations
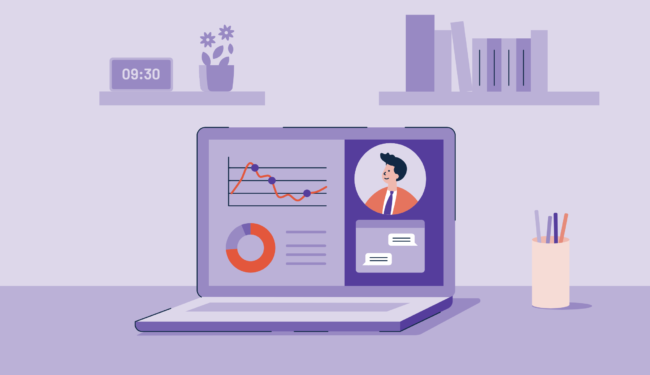
Kinetic typography, or animated text, can effectively emphasize important information or create a visually appealing introduction.
Use text animations sparingly and ensure they complement the overall design of your presentation.
6. Avoiding OvKineticeruse of Animations
While animations can be engaging, using too many animations can be distracting and may detract from the message you’re trying to convey.
As a general rule of thumb, try to limit animations to one or two per slide and only use them when they add value to your presentation.
7. Keeping Animations Consistent Throughout the Presentation
To maintain a professional appearance, it’s essential to keep your animations consistent throughout your presentation.
This means using the same types of animations for similar objects or actions and maintaining a consistent speed and timing for your animations.
Doing so will help create a cohesive and polished presentation.
8. Test your animations
Before presenting, test your animations to ensure they run smoothly and achieve the desired effect. Make any necessary timing, speed, or sequence adjustments to perfect your presentation.
9. Remember your audience

Always keep your audience in mind when creating animation in PowerPoint. Consider their preferences, expectations, and level of familiarity with the subject matter. Tailor your animations to suit your audience and enhance their understanding of your content.
Wrapping It Up
Animations in PowerPoint can significantly enhance your presentations, making them more engaging, memorable, and visually appealing.
By adhering to the step-by-step guide provided in this blog, you can effortlessly generate and modify animations for your PowerPoint presentations.
Remember to use animations effectively while keeping in mind the tips and best practices shared to ensure that your animations add value and impact to your overall presentation.
